TRAINING
LAB

Aktuell
1.2 Vorhandene TrainingLab Daten integrieren oder von einem anderen Computer übertragen
Vorhandene Daten innerhalb einer TrainingLab Installation lassen sich mit Hilfe des Sicherungs- und Wiederherstellungszentrums einfach sichern, wiederherstellen oder auf einen neuen Computer übertragen. Folgen Sie hierfür bitte folgenden Schritten:
Benutzerdatenbank und Systemumgebung sichern:
- Wählen Sie zunächst in der Navigationsspalte das „Werkzeuge“ Menü aus.
- Klicken Sie nun auf die Sicherungs – & Wiederherstellungszentrum Schaltfläche
- Es öffnet sich ein neues Fenster „Sicherungs- & Wiederherstellungs-zentrum“. Wählen Sie zunächst den Reiter „Benutzerdatenbank“ aus und klicken Sie auf die Schaltfläche „Benutzerdatenbank SICHERN“.
- Nun können Sie den Speicherort der Backupdatei auswählen. Dies kann der z.B. der Desktop sein um die Datei schnell wiederfinden zu können oder auch ein USB Laufwerk um die Datenbanksicherung auf einen anderen Computer übertragen zu können. Achten Sie bitte darauf, dass die Datenbankendung *.bakuser nicht verändert wird.
- Bestätigen Sie nun mit „Speichern“ und die Datenbanksicherung wird am gewählten Ort erstellt. Je nach Umfang der Trainingsdatenbank und Rechenleistung des PCs kann dieser Vorgang einige Zeit in Anspruch nehmen.
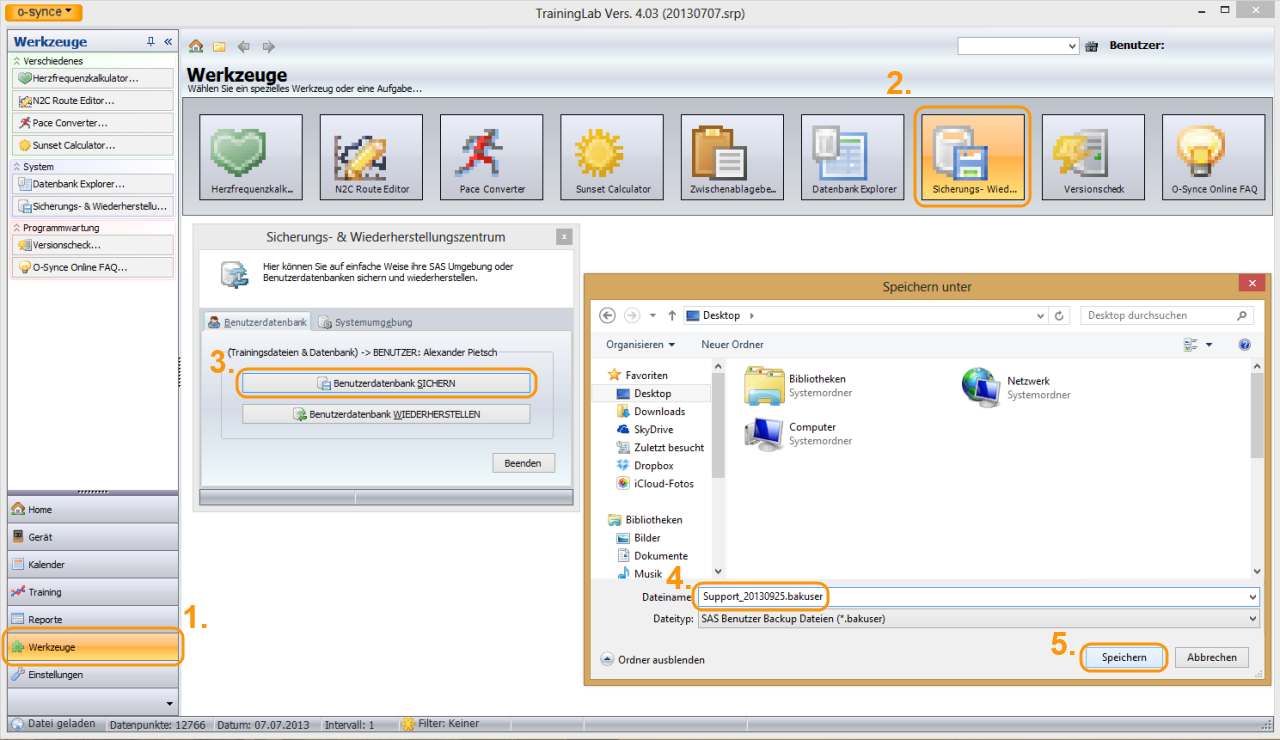
- Analog zu oben genannten Schritt 3 kann neben der Benutzerdatenbank auch die Systemeinstellungen der TrainingLab Software im Reiter „Systemumgebung“ gesichert werden. Wählen Sie hierfür die Schaltfläche „Systemumgebung“ aus und klicken Sie auf die Schaltfläche „Systemumgebung SICHERN“.
- Nun können Sie den Speicherort der Backupdatei auswählen. Dies kann der z.B. der Desktop sein um die Datei schnell wiederfinden zu können oder auch ein USB Laufwerk um die Datenbanksicherung auf einen anderen Computer übertragen zu können. Achten Sie bitte darauf, dass die Datenbankendung *.baksys nicht verändert wird.
- Bestätigen Sie nun mit „Speichern“ und die Datenbanksicherung wird am gewählten Ort erstellt.
Benutzerdatenbank und Systemumgebung wiederherstellen:

Um diesen Schritt durchführen zu können, muss mindestens ein Benutzer in der Software angelegt sein. Mehr zu diesem Thema erfahren Sie in Kapitel 2 – Erste Schritte Assistent.
- Wählen Sie zunächst in der Navigationsspalte das „Werkzeuge“ Menü aus.
- Klicken Sie nun auf die Sicherungs – & Wiederherstellungszentrum Schaltfläche
- Es öffnet sich ein neues Fenster „Sicherungs- & Wiederherstellungszentrum“. Wählen Sie zunächst den Reiter „Benutzerdatenbank“ aus und klicken Sie auf die Schaltfläche „Benutzerdatenbank WIEDERHERSTELLEN“.
- Wenn Sie sich sicher sind, dass Sie den richtigen Benutzer in der Software verwenden (wird rechtsoben angezeigt) können Sie nun mit dem Wiederherstellung der Dateien fortfahren indem Sie auf “ Ja (Benutzerdatenbank wiederherstellen) klicken. Beachten Sie hierbei, dass aktuelle Benutzerdaten und Trainingsdateien durch jene im Backup überschrieben werden können. Seien Sie daher vorsichtig!
- Nun können Sie den Speicherort der Backupdatei auswählen, welche Sie importieren möchten. Es werden Ihnen in diesem Menü nur Ordner und kompatible *.backuser Dateien angezeigt, so dass Sie die Datei schnell auffinden können.
- Bestätigen Sie nun mit „Öffnen“ den Import ggf. Überschreiben der vorhandenen Daten. Je nach Umfang der Trainingsdatenbank und Rechenleistung des PCs kann dieser Vorgang einige Zeit in Anspruch nehmen.
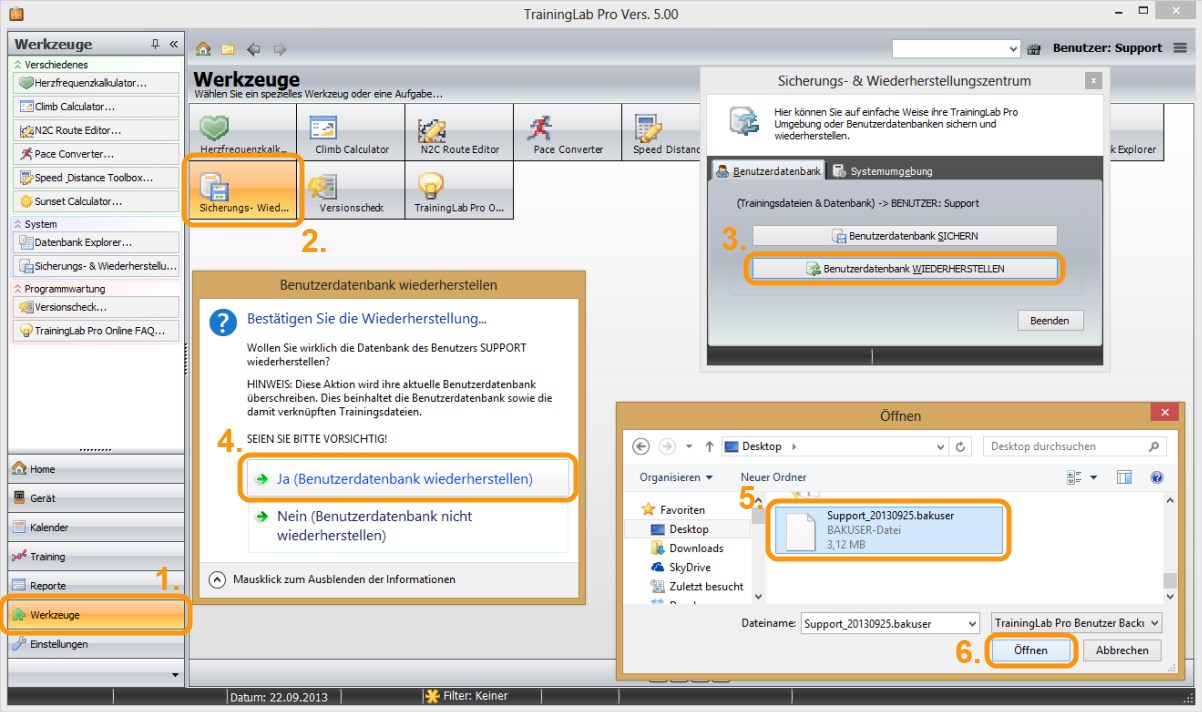
- Analog zu oben genannten Schritt 3 kann neben der Benutzerdatenbank auch die Systemeinstellungen der TrainingLab Software im Reiter „Systemumgebung“ wiederhergestellt werden. Wählen Sie hierfür die Schaltfläche „Systemumgebung“ aus und klicken Sie auf die Schaltfläche „Systemumgebung WIEDERHERSTELLEN“.
- Wenn Sie sich sicher sind, dass Sie dass Sie die vorhandenen Systemeinstellungen durch die Gesicherten ersetzen möchten, können Sie nun mit dem Wiederherstellung fortfahren indem Sie auf “ Ja (Systemumgebung wiederherstellen) klicken. Beachten Sie hierbei, dass aktuelle Einstellungen durch jene im Backup überschrieben werden. Seien Sie daher vorsichtig!
- Nun können Sie den Speicherort der Backupdatei auswählen, welche Sie importieren möchten. Es werden Ihnen in diesem Menü nur Ordner und kompatible *.backsys Dateien angezeigt, so dass Sie die Datei schnell auffinden können.
- Bestätigen Sie nun mit „Öffnen“ den Import und damit das überschreiben der vorhandenen Einstellungen.
Stand: 25.09.2013